Customer Notice:
Please Note: We have removed our :MOVE App from the Google Apps website. If you already have the App installed, you may find that it will become unstable/unreliable or it may even stop working completely over time.
This resource has been left online for information purposes only. Sorry for any inconvenience that this may cause.
This Resource:
Our :MOVE mini kit offers a great introduction to robotics. It can be used in a number of different ways. Most are mainly facilitated by the code that you place onto the microbit. In this resource, we’d like to show you how to add Bluetooth remote control to :MOVE mini.  Adding Bluetooth functionality to :MOVE mini is as easy as putting some code onto the microbit. Then downloading the Kitronik :MOVE App for Android. You will find the download and links at the foot of this resource.
Adding Bluetooth functionality to :MOVE mini is as easy as putting some code onto the microbit. Then downloading the Kitronik :MOVE App for Android. You will find the download and links at the foot of this resource.
Kitronik Custom Blocks For The Microbit Javascript Block Editor:
To add our custom blocks to the editor. Click on the cog in the top right of the editor and select 'Extensions' from the menu. This will open a dialogue window with a search box. Type Kitronik into the search box and all of our custom blocks will appear as tiles. Select the tile titled 'servo-lite' and it will be added to the blocks menu.  To add Bluetooth functionality to the menu, we have to first add the Bluetooth package. Select Extensions from the menu and then select Bluetooth. We are now ready to write some code.
To add Bluetooth functionality to the menu, we have to first add the Bluetooth package. Select Extensions from the menu and then select Bluetooth. We are now ready to write some code.
Writing The Bluetooth Remote Control Code:
As we are going to control :MOVE mini over Bluetooth we need to code the microbit so that it responds in the right way when it receives Bluetooth commands.  All of our remote control code is going to be placed within an ‘on event’ loop. As shown above. You can find the 'on event' loop by expanding the Advanced menu option, You can then find the loop in the Control menu. This will ensure that the microbit knows to expect commands from the DPad controller and what to once it receives them. We are going to use the A, B, C & D buttons in the App for driving, you can see how they are orientated on the App pads in the image below.
All of our remote control code is going to be placed within an ‘on event’ loop. As shown above. You can find the 'on event' loop by expanding the Advanced menu option, You can then find the loop in the Control menu. This will ensure that the microbit knows to expect commands from the DPad controller and what to once it receives them. We are going to use the A, B, C & D buttons in the App for driving, you can see how they are orientated on the App pads in the image below. 
Our controls will be:
- A – Forwards.
- B – Backwards.
- C – Left.
- D – Right.
As well as writing our code to respond to a button press, we also need to write code for what to do when the button is released. For our code, button release will always equal stop.  In the code above you can see how the code for the A button press works. When the A button is pressed, the buggy will drive forwards. When the A button is released, the buggy will stop. We follow the same procedure for the other three button presses, just altering the drive command type for each. We also want to write code to give some visual feedback via the microbits LEDs as to whether Bluetooth is connected or not. If the Bluetooth connection is dropped, ideally, we would want the buggy to stop regardless of the last command. The stop command acts as a failsafe to protect the system if control fails.
In the code above you can see how the code for the A button press works. When the A button is pressed, the buggy will drive forwards. When the A button is released, the buggy will stop. We follow the same procedure for the other three button presses, just altering the drive command type for each. We also want to write code to give some visual feedback via the microbits LEDs as to whether Bluetooth is connected or not. If the Bluetooth connection is dropped, ideally, we would want the buggy to stop regardless of the last command. The stop command acts as a failsafe to protect the system if control fails.  The code above will display a smiley face on the microbit when Bluetooth is connected. If for any reason the connection is lost then a sad face will display and the servos will stop turning. In the embedded editor below you can see the whole program. Once you grasp how the on event block works and how to define an on event value the code is uncomplicated to produce.
The code above will display a smiley face on the microbit when Bluetooth is connected. If for any reason the connection is lost then a sad face will display and the servos will stop turning. In the embedded editor below you can see the whole program. Once you grasp how the on event block works and how to define an on event value the code is uncomplicated to produce.
Downloads & Information:
- Get :MOVE mini here.
- The Kitronik :MOVE App for Android.
- How to pair a mobile device with a microbit.
You can download our code here. Note: Unzip the Bluetooth Remote Control file and either drag the HEX file into the MakeCode editor for editing or connect your microbit to your computer and drop the file directly onto your microbit via your file explorer. The microbit should show up as a removable drive.
©Kitronik Ltd – You may print this page & link to it, but must not copy the page or part thereof without Kitronik's prior written consent.


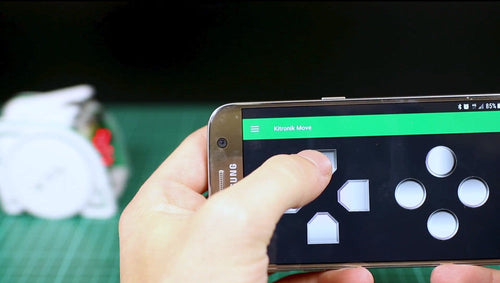





20 comments
Mark Donnison
Hi Kyle, It's not possible to use the two reliably together, and that's why Microsoft has made them mutually exclusive in their editor. It is possible to do it using something like the arm embedd editor, but you would need to write code in something like C and the results would be less than satisfactory due to the implementation of Bluetooth. Sorry the answer was less than ideal. You can, however, use the radio module with neopixels and use another microbit as a controller.
Kyle
Is there any way I can code the headlight animation and use bluetooth control at the same time?
Mark Donnison
Hi Manuel, in a perfect world we would have liked to do both and keep them up to date with the latest Android and iOS releases but the practicalities are such that we would struggle to do this. We may produce an iOS version at some point in the future but not for the time being.
Manuel
Bought a Buggy. Have downloaded your Bluetooth code. Infortunately I cant play with it because Im on IOS. All third party apps like Bitty are paid. Very disappointed I dont have IOS gamepad support by Kitronik.
Mark Donnison
Hi James, there is an embedded editor just above the downloads section at the bottom of the page. You can download our code from the embedded editor via the link at the bottom of the editor. You can also click on Edit to open the code in the online MakeCode editor and download it from there. I hope this helps.
James
Hi, I’ve installed bitty app on my iOS phone and paired the micro bit move to my device but it doesn’t move. Where can I download the code so that the control will control the micro bit :move Thanks, James
Mark Donnison
I would try to re-pair as high lighted here: https://www.kitronik.co.uk/blog/pairing-a-microbit-move-mini You may need to go into your phones bluetooth settings and get your phone to forget the microbit and then pair from scratch.
Sean
I had it working fine on blue tooth, with the game pad. I turned it off to download a new program via the cable and now my kitronik move app wont connect to the bonded microbit. Any thoughts?
Mark Donnison
Ho Clark, thanks for getting in touch. There are other third party apps out there that work with iOS, Bitty Software for example, or there is control over radio with a second micro:bit. Plus there are plenty of coding options that require no remote control.
Clark Jones
Glad I checked this before ordering. The lack of an iOS (Apple iPhone) app is a “deal killer” for me.
Mark Donnison
Hi Tony, we don't have any issues pairing as you've described. Are you running the latest version of the App? https://play.google.com/store/apps/details?id=com.kitronik.blemove&hl=en
TC
I downloaded your code, ensured I was not previously paired to my Android phone. I proceeded to pair (successfully) bit the Kitronik move app is not seeing the paired device.
Mark Donnison
Hi Vince, if you mean what the DPad buttons are named, you may find what you need here: https://www.kitronik.co.uk/blog/kitronik-move-app If this isn't what you were asking let me know and I will see if I can help.
Mark Donnison
Hi Rachel, at the time of writing it isn't possible to have both the Bluetooth and NeoPixel Extensions (Packages) in the MakeCode editor at the same time.
Rachel Watson
Is it possible to use the Neopixels at the same time as the Bluetooth?
Vince
Hello, I'm looking for documentation about Control Menu for all the instructions. And also, what are the buttons possibilities. Sorry for my English.
Mark Donnison
Hi Rob, we have a guide that explains the process: Copy and paste this into a browser: https://www.kitronik.co.uk/blog/pairing-a-microbit-move-mini/
Mark Donnison
Hi Mark, If you mean the custom blocks, they are now added to the MakeCode editor; To add our custom blocks to the editor; Click on the cog in the top right of the editor and select 'Add Package' from the menu. This will open a dialog window with a search box. Type Kitronik into the search box and all of our custom blocks will appear as tiles. Scroll down and select the tile titled 'servo-lite' and it will be added to the blocks menu.
mark
can i get the download for this pls i cant figure out how to make the thing
Rob
I have just assembled a move mini and watched the video on how to pair with Bluetooth. However, once assembled it is not possible to access the reset button on the microbit to set it into pairing mode! Please advise..